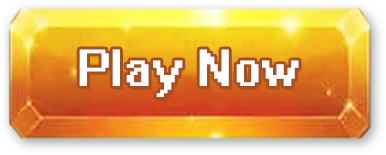The problem of Headphones not working in Windows 10 is usually experienced following a Windows update. You will find below some of the methods to fix the issue of Headphones not working in Windows 10.
Everything was working fine until I switched headphones and the headphone jack was not working again this time with Skype not even installed. So I had to reinstall Skype in order to get the headphone jack working again. I think this is an bug Apple has to solve.
Headphones Not Working in Windows 10
- Headphone Jack not working on Windows 10 PC I updated my computer a few days ago with a very small windows update (took like 5 mins to complete) and ever since then my headphone jack no longer works.
- I have bought a V-moda boom pro mic. The microphone is integrated in the cable, and the tip that goes in the jack has four 'parts', as it should be. The headphones work just fine, the moment I plugged it in the sound came to my headphones, but the computer just keeps using the integrated mic instead of the one on the cable.
In case Headphones are not working on your computer, take a look at the bottom right corner of your screen and see if the Speaker shaped Sound Icon is visible in the taskbar (Near Notification area).
In case the speaker shaped Sound icon is missing from the taskbar, you can follow the steps provided in this guide : How to Restore Missing Volume Icon in Windows 10 Taskbar.
In case the Sound Icon is visible and you still cannot hear any sound coming out of the Headphone Jack, you can try out methods as provided below to fix the problem of Headphones not working in Windows 10.
1. Update Audio/Sound Drivers
Follow the steps below to Update the Audio or Sound Drivers on your Windows 10 computer.
Headphone Slot Not Working Machine
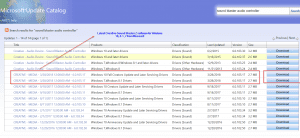
1. Right-click on the Start button and click on Device Manager option in WinX menu.
2. On Device Manager screen, expand the entry for Sound, Video and Game Controllers.
3. Next, right-click on High Definition Audio Device and click on Update Driver option.
4. On the next screen, click on Search Automatically For Driver Software option.
5. Wait for Windows 10 to search for Updated Driver and Install it on your computer (in case an updated driver is available).

2. Use the Sound Troubleshooter
Follow the steps below to use the built-in Audio Troubleshooter in Windows 10 to find and fix the problem Headphones not working on your computer.
1. Click on the Start button and click on the Settings Icon.
2. On the Settings screen, click on Update & Security Icon.
3. On the next screen, click on Troubleshoot in the left pane. In the right-pane, click on Playing Audio and then click on Run the Troubleshooter option.
4. Next, follow the on screen instructions as Audio Troubleshooter tries to diagnose and fix sound problems on your computer. In this case we clicked on Play Test Sounds option.

5. On the next screen, click on the option that appears to be true in your case. In our case, there was no sound coming from the Headphones and we clicked on Try again using Microsoft HD Audio Driver.
6. Fan slots kpop videos. Finally, Windows found a problem with Audio Driver and Fixed the issue.
Note: You can also access the Sound Troubleshooter by right-clicking on Sound Icon in the Taskbar of your computer and then click on Troubleshoot Sound Problems option in the menu that appears.
3. Restart Windows Audio Service
1. Right click on the Start button and click on the Run option in WinX menu.
2. In the Run Command box, type services.msc and click on the OK button

The problem of Headphones not working in Windows 10 is usually experienced following a Windows update. You will find below some of the methods to fix the issue of Headphones not working in Windows 10.
Everything was working fine until I switched headphones and the headphone jack was not working again this time with Skype not even installed. So I had to reinstall Skype in order to get the headphone jack working again. I think this is an bug Apple has to solve.
Headphones Not Working in Windows 10
- Headphone Jack not working on Windows 10 PC I updated my computer a few days ago with a very small windows update (took like 5 mins to complete) and ever since then my headphone jack no longer works.
- I have bought a V-moda boom pro mic. The microphone is integrated in the cable, and the tip that goes in the jack has four 'parts', as it should be. The headphones work just fine, the moment I plugged it in the sound came to my headphones, but the computer just keeps using the integrated mic instead of the one on the cable.
In case Headphones are not working on your computer, take a look at the bottom right corner of your screen and see if the Speaker shaped Sound Icon is visible in the taskbar (Near Notification area).
In case the speaker shaped Sound icon is missing from the taskbar, you can follow the steps provided in this guide : How to Restore Missing Volume Icon in Windows 10 Taskbar.
In case the Sound Icon is visible and you still cannot hear any sound coming out of the Headphone Jack, you can try out methods as provided below to fix the problem of Headphones not working in Windows 10.
1. Update Audio/Sound Drivers
Follow the steps below to Update the Audio or Sound Drivers on your Windows 10 computer.
Headphone Slot Not Working Machine
1. Right-click on the Start button and click on Device Manager option in WinX menu.
2. On Device Manager screen, expand the entry for Sound, Video and Game Controllers.
3. Next, right-click on High Definition Audio Device and click on Update Driver option.
4. On the next screen, click on Search Automatically For Driver Software option.
5. Wait for Windows 10 to search for Updated Driver and Install it on your computer (in case an updated driver is available).
2. Use the Sound Troubleshooter
Follow the steps below to use the built-in Audio Troubleshooter in Windows 10 to find and fix the problem Headphones not working on your computer.
1. Click on the Start button and click on the Settings Icon.
2. On the Settings screen, click on Update & Security Icon.
3. On the next screen, click on Troubleshoot in the left pane. In the right-pane, click on Playing Audio and then click on Run the Troubleshooter option.
4. Next, follow the on screen instructions as Audio Troubleshooter tries to diagnose and fix sound problems on your computer. In this case we clicked on Play Test Sounds option.
5. On the next screen, click on the option that appears to be true in your case. In our case, there was no sound coming from the Headphones and we clicked on Try again using Microsoft HD Audio Driver.
6. Fan slots kpop videos. Finally, Windows found a problem with Audio Driver and Fixed the issue.
Note: You can also access the Sound Troubleshooter by right-clicking on Sound Icon in the Taskbar of your computer and then click on Troubleshoot Sound Problems option in the menu that appears.
3. Restart Windows Audio Service
1. Right click on the Start button and click on the Run option in WinX menu.
2. In the Run Command box, type services.msc and click on the OK button
3. On the Services screen, right-click on Windows Audio and click on the Start option, in case you find that Windows Audio Service is not running.
4. Wait for the Process to be completed
Headphone Port Not Working Windows 10
5. Restart your Computer and see if the Headphone is now working on your computer.